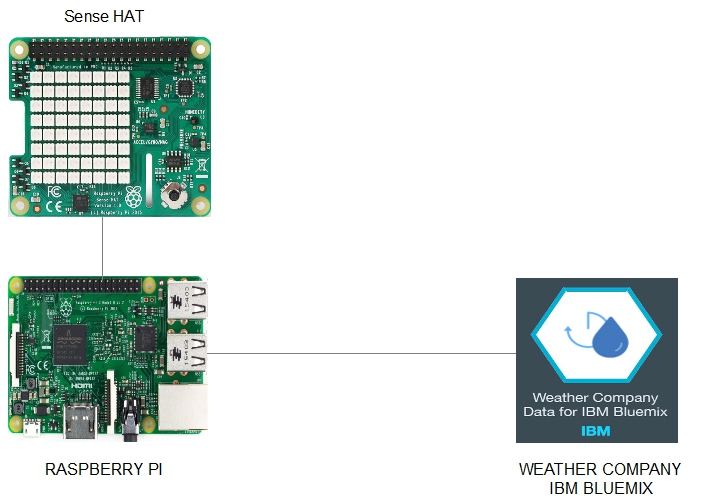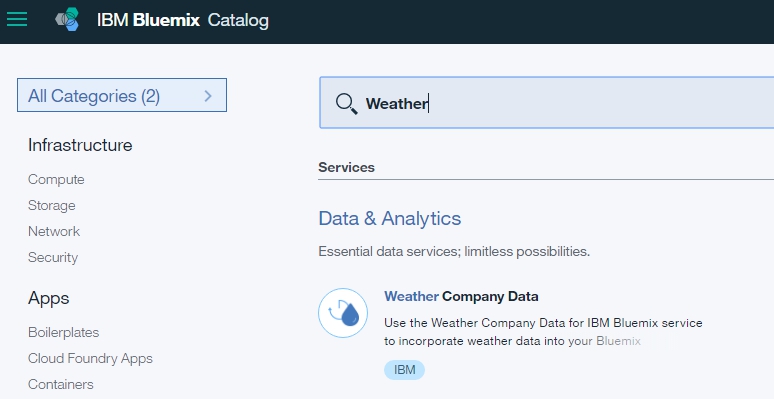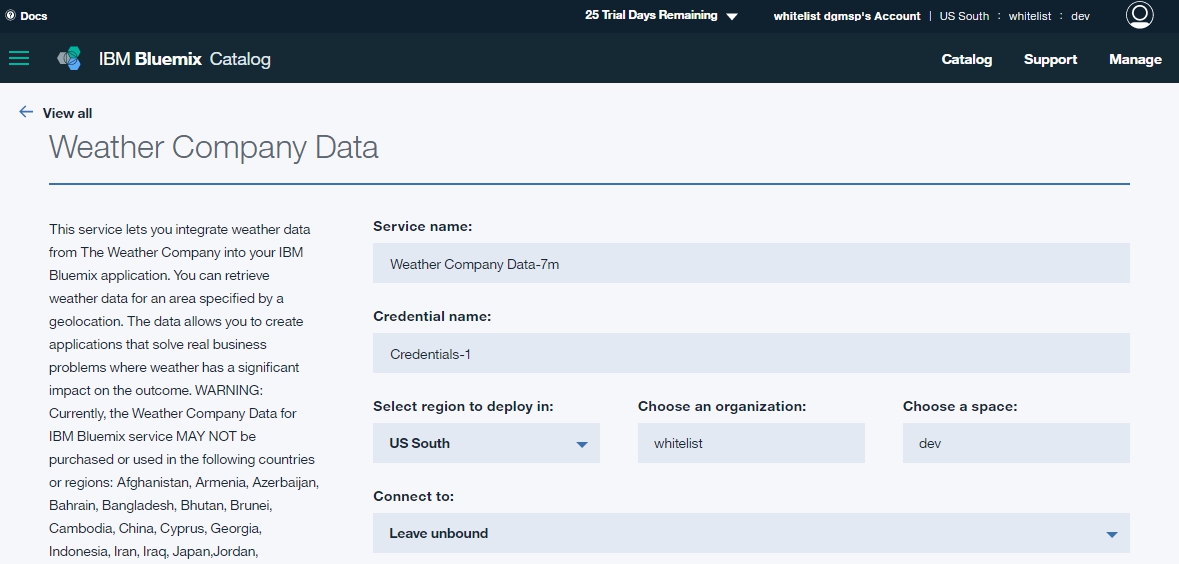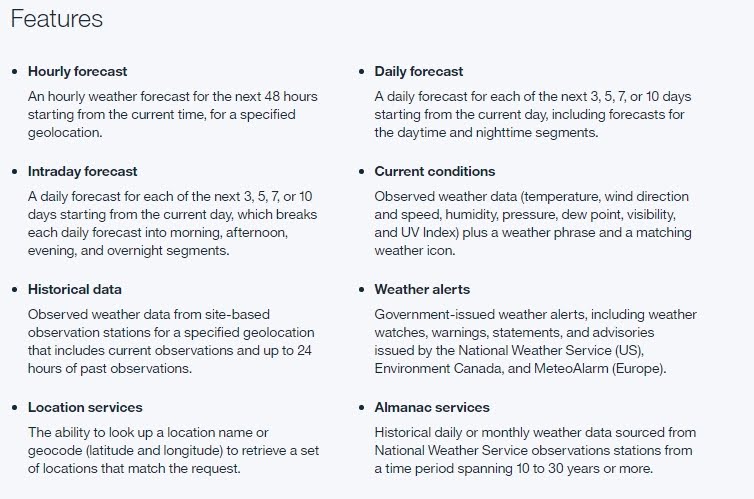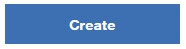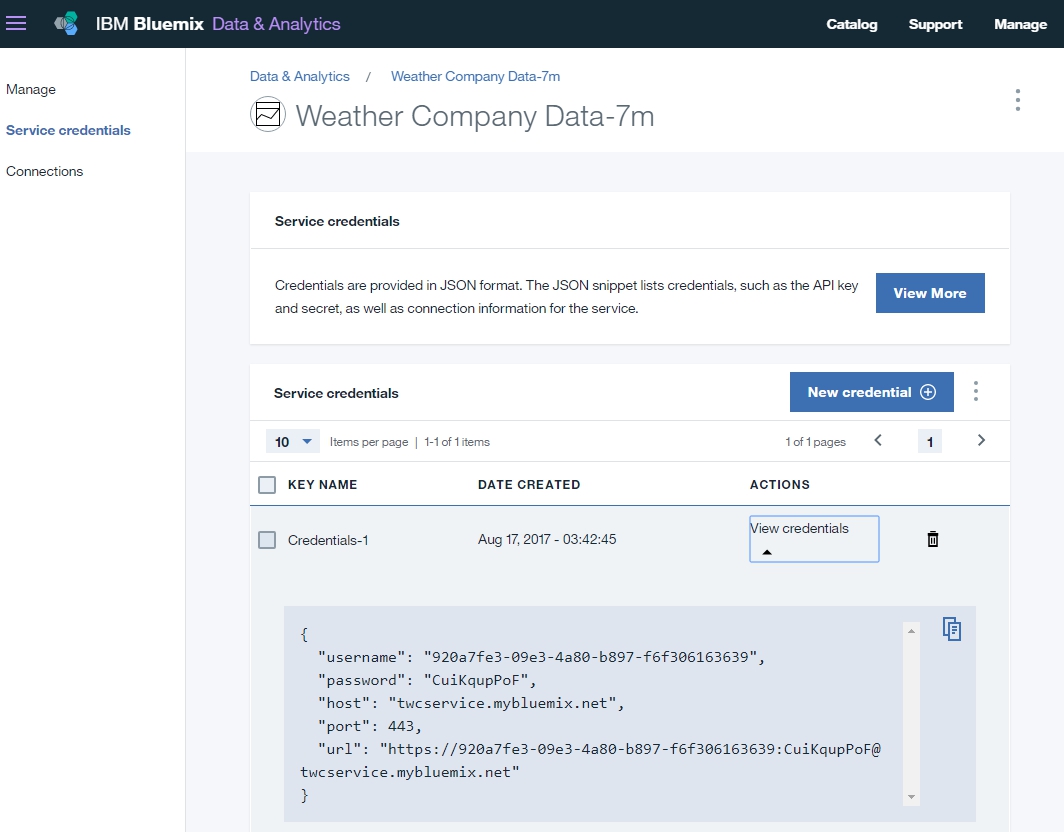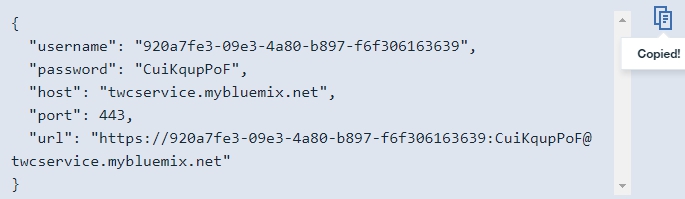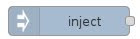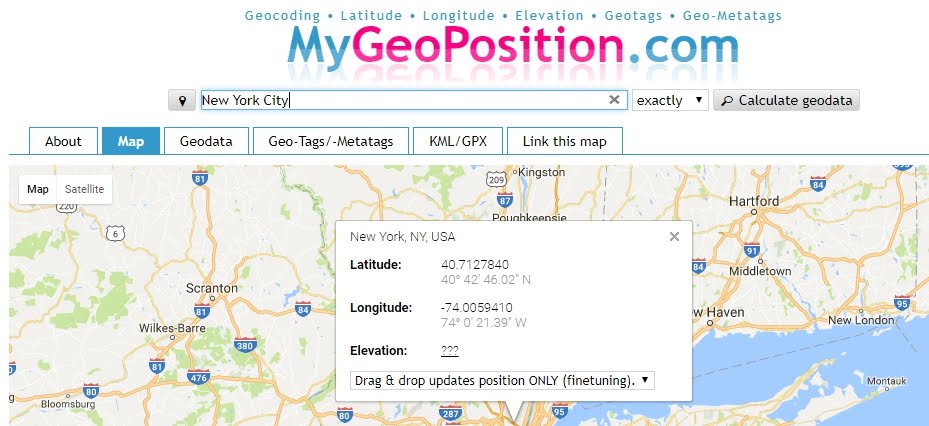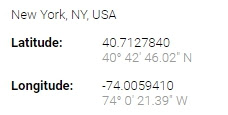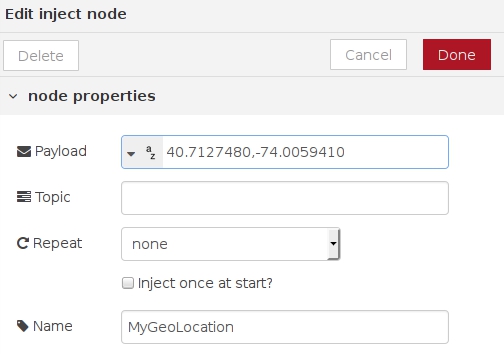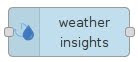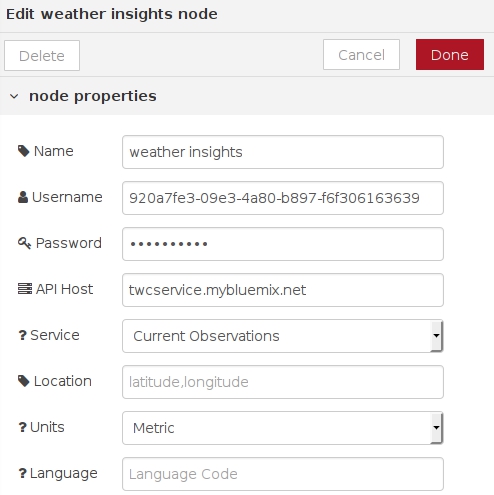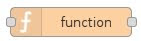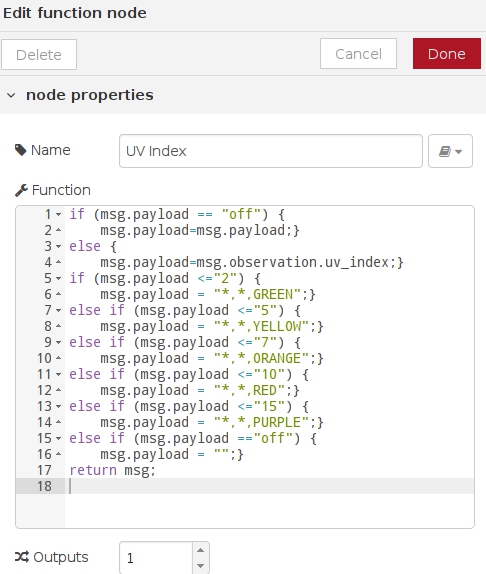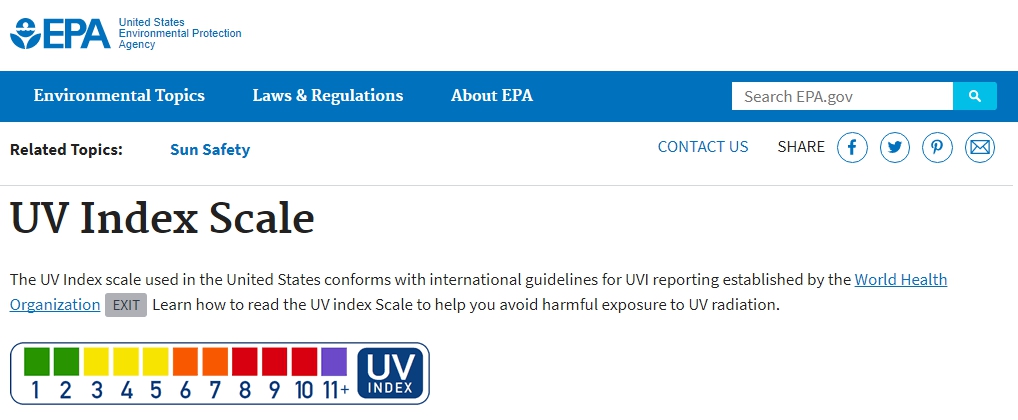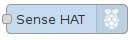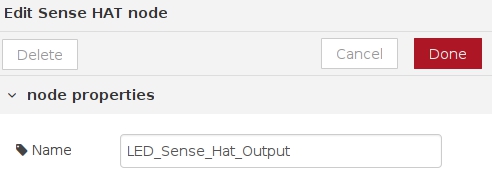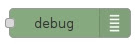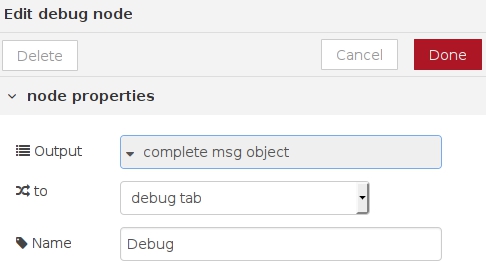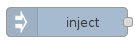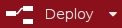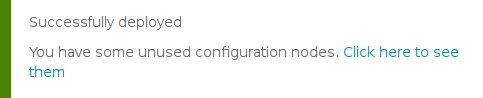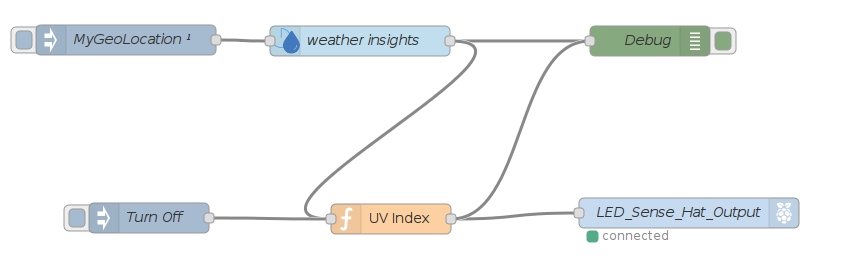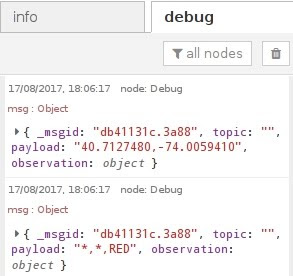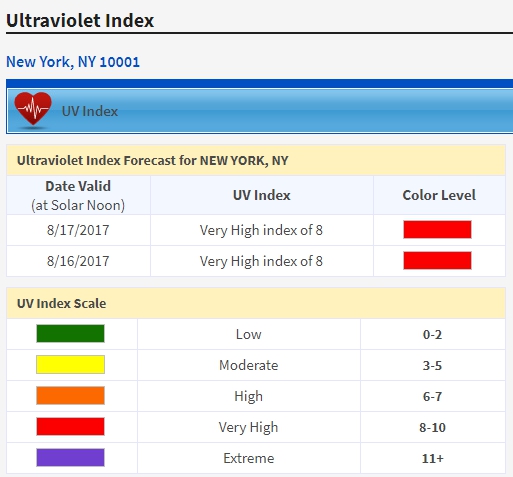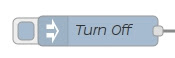PENTEST VIA CELLULAR NETWORK (I): GLOBAL IOT SIM CARD
- Layout for this exercise (Smartphone and Raspberry Pi / SIM card / Modem):

1 - Introduction
- The goal of this series of five exercises is to demonstrate how to perform a remote penetration testing (port scanning) with a Raspberry Pi device and a modem using an SMS (Short Message Service) message via a cellular network, instead of an usual Internet connection.
- For that purpose a smartphone communicates with a SIM card incorporated to a modem that is inserted into the USB port of a Raspberry Pi 3 Model B device.
- This project could be applied in scenarios where no reliable connectivity to the Internet is available, since cellular networks ensure connectivity at all times and in any place.
- The project is presented through successive steps, beginning with the introduction of the hardware elements used, and continuing with the applications and programming needed to complete it.
2 - Raspberry Pi 3 with Raspbian Stretch
- As said before, in this exercise a Raspberry Pi 3 Model B device is used, loaded with the operating system Raspbian Stretch:
https://www.raspberrypi.org/products/raspberry-pi-3-model-b/

3 - Hologram Global IoT SIM Card
- Hologram is an USA based company that provides flexible tools for securely connecting IoT devices:
https://hologram.io
- The Hologram IoT SIM platform sells the Global IoT SIM Card:
https://hologram.io/store/developer-global-iot-sim-card

- The Global SIM Card can be bought online at a price of $5 and it is delivered to home via the usual postal service:

- Once the SIM Card is available an online activation is required.
- To activate the SIM card, first of all a Hologram account must be created:
https://dashboard.hologram.io/account/login

- Once logged in, from the Dashboard the SIM is activated by first time:
https://dashboard.hologram.io/activate

- The SIM number is written on the back of the card and it must be entered (added) as below:

- Starting with the Developer data plan:

- Taking Zone 1 for the USA:

- The cost is $0 for the first month:

- Activating the card:


- The activation takes some minutes until the card reaches the Live status:


- Setting the name whitelist to the device:

- Regarding the Billing, some money should be added to the balance for later buying the number of the phone, that will be necessary for sending/receiving SMS messages:


- After some money is in the balance, a phone number can be purchased at a cheap price of $1:




- A phone number is achieved, linked to the recently activated SIM card: